Создание схемы и печатной платы в EasyEDA
Сообщений 1 страница 2 из 2
Поделиться225.02.2020 17:16:47
Проектирование печатной платы в EasyEDA
Начало работы
После установки клиента EasyEDA на ПК в первую очередь необходимо зарегистрироваться в центре пользователя. В нем будут храниться наши проекты, а так же библиотеки компонентов и корпусов.
Стоит отметь такую интересную фишку, как команды. Они позволяют принимать участи в совместном проектировании и разработке ПП с другими пользователями EasyEDA. Здесь, вы сможете проявить себя не только как рядового разработчика, но и лидера проекта.
Сильно углубляться в интерфейс программы пока не имеет смысла, поэтому рассмотрим основные моменты на простом примере.
Создание схемы электрической принципиальной
Вернемся к начальному экрану и создадим новый проект: Документ→Новый→Проект (необходимо указать только название проекта). Для удобства настроим формат рабочего листа, используя модальное окно Инструменты рисования.
В качестве примера соберем преобразователь напряжения с 9 до 180 вольт, схема которого приведена ниже:
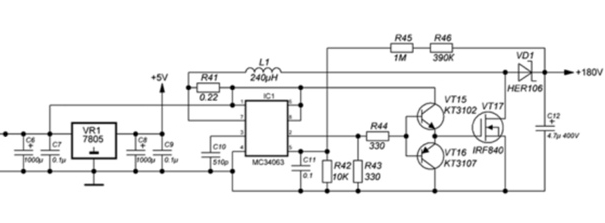
Схема электрическая преобразователя напряжения 9В-180В
Используя вкладку EELib, она находится левее рабочего поля, разместим базовые компоненты. Для поиска микросхемы МС34063, стабилизатора LM7805 и всех элементов отсутствующих во вкладке EELib, нам потребуются библиотеки.
Слева от рабочего поля выбираем вкладку Поиск библиотек. В появившемся окне вводим название искомого компонента. Затем из списка выбираем подходящий нам по УГО и типу корпуса. Так же в этом окне можно увидеть следствие интеграции с сервисом LCSC. Внизу окна есть быстрый доступ к покупке компонента, указана его цена, наличие на складе и приведен даташит.
После того как все необходимые компоненты расположены на рабочем поле, соединяем их с помощью «Провода», который находится в меню, с выпадающим списком, Соединения и приводим схему в подобающий вид. Результат приведен на изображении ниже.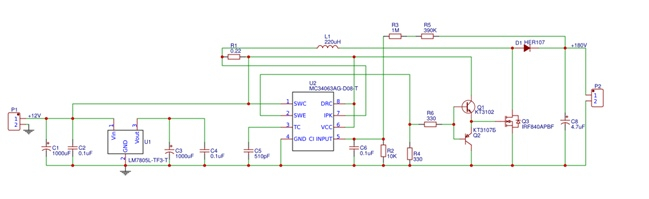
Схема
Компоновка и трассировка
Так как все компоненты схемы уже связаны с посадочными местами, для создания ПП достаточно на верхней панели во вкладке Конвертировать нажать на ссылку Конвертировать в печатную плату.
Следующим шагом будет компоновка посадочных мест элементов на печатной плате ограниченной фиолетовой рамкой. Компоновку проводим вручную, в связи с отсутствием автоматической. Я не считаю это минусом так, как в основном после автокомпоновки приходится все переделывать под себя.
После компоновки, как правило, трассировка, и здесь мы максимально облегчим себе работу. На верхней панели во вкладке Разводка перейдем к Автотрассировщику. Далее не задавая никаких правил трассировки, кроме ширины дорожки 0,35 мм., жмем запустить. Ширина дорожки обусловлена тем, что при моей компоновке автотрассивщик просто не позволил установить шире.
Печатная плата готова!
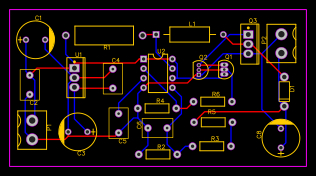
Результат автотрассировки в EasyEDA
Но все же необходимо помнить, что нет трассировки лучше, чем ручная. Плата из примера не требует высокой плотности монтажа, а также в схеме не протекают высокие токи, именно это позволило мне воспользоваться автотрассировкой. После проделанной работы можно полюбоваться 3D видом печатной платы. Для этого кликаем по ссылке 3D View во вкладке Предпросмотр на верхней панели над рабочим полем